Want to Install & Run Android apps on Windows 11?
Run Android Apps in Mac OS X with BlueStacks. If you’ve ever wanted to run Android apps on your Mac, a new virtualization tool called BlueStacks makes it easier than ever before. The extremely simple to install solution includes 17 popular Android apps that can be run independently and without the need for running Android ICS in a virtual. Memu Play is another Bluestacks alternative that you can pick to run Android applications on your PC. It comes with an incredible interface and its lightweight design does not hog on your computer resources. Also See: Best Online Games for PC. Prominent Features: It can run your Android apps and games in a hassle free environment. Run Android Apps on PC using Android-x86. The Android-x86 program is one of the most fully-featured ways to run Android applications on your computer. It is an open-source project that ports the Android OS to the x86 platform. This allows you to run Android on your PC without the need for an ARM-based phone or tablet.
- 1 10 Best Emulators To Run Android Apps On Mac. 1.1 BlueStacks App Player. 1.2 Xamarin Android Player for MAC.
- How to run Android apps on your computer with Bluestacks The best solution is to install BlueStacks 5 for Windows PC (or Bluestacks 4 for Mac), which lets you run Android on your personal computer.
If yes then you are in the right place.
On 24th June, Microsoft launched its new Windows OS with lots of new amazing updates.
And one of the best features of Windows 11 which everyone is talking about is running android apps natively.
Yes! you heard it right, now you will be able to run all your android apps on your Windows PC or Laptop.
I know that there are so many Android emulators which you can use to get all these features. But this time you can directly install android apps on your Windows 11 without using an emulator.
It is also assumed that this will give a better performance as compared to any third-party emulator.
So, let’s see how it helps…
How to Install & Run Android Apps on Windows 11
But before we dive in further, here is a quick overview.
Currently, Windows 11 is only provided via beta and dev channel through Insider Preview Update. And that’s why many features are still missing and will be working after the stable release. But if you still want to experience it, then you can easily download the ISO file from the given link.
Apart from this, you may also find some of the android apps running in Windows 10 Microsoft Store like Facebook, Messenger, Whatsapp, etc. But this time Microsoft has done a partnership with Amazon and created a new Amazon app store for Windows 11. Using which you will be able to install android apk apps directly on your PC or Laptop without using any third-party emulator.
So without further ado, let’s get started…
Installing Android Apps in Windows 11 using Amazon AppStore
However, before following this quick guide please make sure that you have already updated to Windows 11 on your PC or Laptop. And if you have already done so, then that’s great you are ready to go.
After that, follow the given below steps…
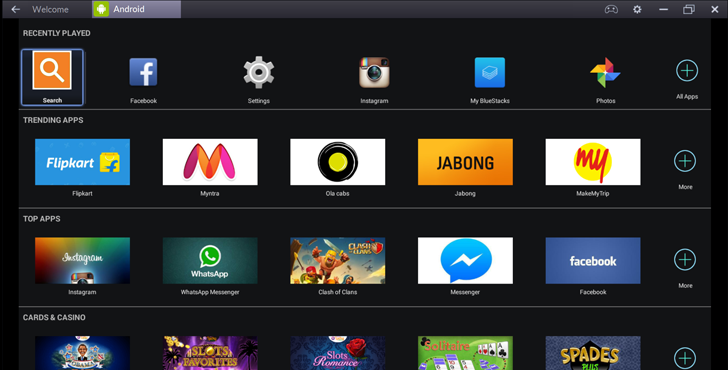

1. First, Go to Start Menu and then click on the “Microsoft Store” under the Pinned Apps icon section. Or you can also search for it & then hit Enter.
2. Once you are in the Microsoft Store, now search for “Amazon AppStore” and then install it on your Windows 11 PC.
3. After the Amazon Store installation is completed, open it and then login into it using your Amazon account.

4. Once you are logged into the Amazon AppStore, now search for the Android apps like “TikTok” and then Install it.
5. At last, Open the android application that you have installed & then you will see the android apps running on Windows 11.
And done! Now let’s move to the next part…
Installing Android Apps in Windows 11 using Android Emulator
Since Windows 11 is still in the beta stage & lots of features are missing which will be added with the stable release. And that’s most of you won’t be able to use the Amazon Appstore currently on your PC. Apart from this, if you have only installed this new version of Windows OS to install android apps on PC, then you can easily go back to win 10 from win 11.
Because it is currently in the development phase and you might not get all the features right now. Also, I know that moving back to Windows 10 is a time-consuming process and in that case, you can follow this quick guide.
In this part, I will be using the Bluestacks Android Emulator for installing and running the android apps on Windows 11.
Free Bluestacks App
So, let’s see how it works…
1. First, download the Bluestacks installer from the official website.
2. Once the file is downloaded successfully, Run the installer file by double-clicking on it. After that click on Customize installation option to change the location and other parameters.
3. Now assign the BlueStacks data path on your PC local directory and then click on Install now button.
4. After that, the installer will start downloading all the essential files and after few minutes all the files will be installed automatically.
5. Once the installation is completed, now open the Bluestacks application and then login into your Google PlayStore account.
And done! Now go to PlayStore and then search for the Android app that you want to install on your Windows 11.
How To Run Android Apps On Pc Without Bluestacks
Note:- In recent blogs, Bluestacks mentioned that the newer version will be much faster with high performance and less RAM consuming. But according to me, running android apps natively on Windows OS will give much better performance as compared to any third-party apps.
Apart from this, Microsoft has also confirmed that they have drastically improved the gaming performance of this new Windows OS. For more info, you can also check out the detailed Win 11 vs Win 10 comparison.
That’s it for now…
Conclusion
So, that is how you can easily use android apps natively on your Windows 11 PC without using any Emulator. In this post, we have also tried to each and everything related to Amazon AppStore for Apk files and how to use it on your computer PC.
Also, we will keep updating this article after the new updates and stable releases provided by Microsoft.
Stay tuned for the next post on downloading ISO file using UUP Dump.
Feel free to share your thoughts via comments and also tell us if you know any better on How to Run & Install Android Apps on Windows 11.
If you liked this post, don’t forget to share.