- Minitool Partition Wizard Free Key
- Minitool Partition Wizard Mac Os
- Minitool Partition Wizard Free Majorgeeks
- Minitool Partition Wizard Free Code
- Minitool Partition Wizard Free Mac
- Minitool Partition Wizard Free Mac Version
Minitool Partition Wizard Free Edition For Mac Minitool Partition Wizard 9.1 MiniTool Partition Wizard Pro 10.1 Crack Quickly and without issue take care of most of your volumes and partitions with this particular reliable software program software program supplying the technology that is modern-day. Stellar Data Recovery for Mac. MiniTool and Stellar Join Hands to Help Mac Users. Recover permanently deleted files, photos, videos, audio, email, etc. Recover lost data from MacBook Pro/Air, iMac, Mac mini & more. Restore data from internal & external drives like SSD, HDD, SD card, USB etc. What you can find in Partition Wizard Free Edition also appear in the portable version. (View full features) Below is a screenshot after we decompress MiniTool portable partition manager. Minitool Partition Wizard Free Iso. Works for Windows 10, Windows 8.1/7/Vista/XP 32-bit and 64-bit. How Can You Get MiniTool Portable Partition Magic?
Summary :
How to resize Bootcamp partition? How do increase Bootcamp partition? How do I reduce Bootcamp partition? Now, this post shows how to effectively and quickly change Bootcamp partition size.
Quick Navigation :
Overview of Bootcamp Partition
A reader had a Windows issue, and didn't know how to solve it. He wrote:
Hi, I’m running Windows in a Boot Camp partition on my Mac computer. When I first configured Boot Camp I underestimated how much I’d use Windows. However, recently I'm quickly running out of space on my Bootcamp partition. How can I expand the size of the Boot Camp partition?
- MiniTool Partition Wizard Free Edition. Satisfy all your needs for disk management on Windows. Professional data recovery software for iOS devices on Mac OS. MAC OS X 10.5 and above. Join for Exclusives. Connect with us for.
- MiniTool Partition Wizard by MiniTool Solution Ltd. Is a free (for personal use) and very popular application that will help you create, edit, delete and manage disk partitions. However, MiniTool Partition Wizard for Mac has not been released yet, so if you need a partition manager for Mac.
Have you ever run into the same problem?
Do you know how to effectively resize Bootcamp partition?
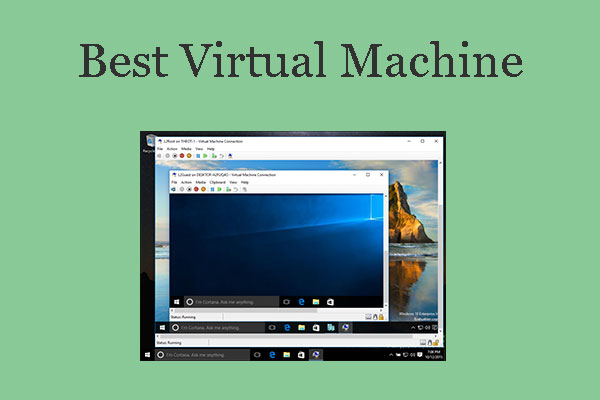
Do you know how to change the size of Bootcamp partition without data loss?

Do you know whether there are free yet professional tools to help to extend or shrink Bootcamp partition? Now, if you haven’t found a suitable solution, you could read this post to find answers. On the other hand, if you had solved this problem, you might also like this post since it offers effective yet free solutions.
In general, when it comes to talking about resizing Bootcamp partition, these following questions would be asked: what is Bootcamp partition, when need to change Bootcamp partition size, how to increase/ decrease Bootcamp partition effectively. Next, let's answer these problems in detail.
What Is Bootcamp
Boot Camp Assistant is a multi-boot utility included with Apple Inc.'s OS X that assists users in installing Microsoft Windows operating systems on Intel-based Macintosh computers.
The utility guides users through non-destructive disk partitioning (including resizing of an existing HFS+ partition, if necessary) of their hard disk drive and installation of Windows device drivers for the Apple hardware.
The utility also installs a Windows Control Panel applet for selecting the boot operating system.
In a word, Boot Camp can help partition your hard drive into 2 partitions. One partition will be used by your Mac to run Mac OS X and the other one will be used to run Windows OS.
However, do you know why we have to make a new partition to install Windows? Well, the reason is that Windows and Mac don’t run in the same format. Mac runs on Mac OS X (Journaled), and Windows runs on NTFS.
Partitioning splits your hard drive into 2 separate sections, each with its own format. This means that you can run Windows OS on NTFS and run Mac on Mac OS X (Journaled) on the same hard drive. Of course, this NTFS partition is called Bootcamp partition which is used to install Windows.
You can read How to install Windows using Boot Camp to know details about installing Windows OS on Mac computer.
When Need to Resize Bootcamp Partition
You can firstly specific the size of Bootcamp partition, and then install Windows on it. However, after running Windows, you may find that your Bootcamp partition is running out of space, and you need to increase its size to continue running Windows OS.
Now, the question is: “How to change the size of Bootcamp partition to meet the needs of Windows?”
Well today, I’m going to make it easy for you.
How to Resize Bootcamp Partition
As we know, if you want to resize Mac partition, you can directly turn to the Disk Utility tool, located in /Applications/Utilities. With this tool, you can grow or shrink HFS+ (Mac OS X) partitions on the fly, with the resizing done live regardless of whether the drive is internal or an external drive, or even the boot volume.
However, Disk Utility can not be used to extend or shrink Bootcamp partition since it is Windows NTFS file system partition. So, it is not an easy task to resize Bootcamp partition.
According to Apple: “If your Windows partition is too small, back up the information on it, delete it, create a larger partition, and then reinstall Windows.” Details are shown here.
Traditional Method: Delete Bootcamp Partition, then Create a New Large One
Step 1: Back up all the information on your Windows partition.
Step 2: Delete Windows from your Mac.
- Start up your Mac in OS X.
- Open Disk Utility. (To access the Disk Utility in Mac OS X, just press Command+Space to open Spotlight search, type Disk Utility, and press Enter. You can also click the Launchpad icon on your dock, click the Other folder, and click Disk Utility.)
- Select the Windows disk, click Erase, choose the Mac OS Extended (Journaled) format, and then click the Erase button. (picture is below)
Step 3: Shrink Mac partition to release more free space.
Step 4: Create a new large Windows partition in the free space.
- Select the drive.
- Select the Partition tab
- Click + to add a partition
Step 5: Restore the information you backed up.
On the other hand, with the development of software technology, some software (like Camptune X, Winclone) can help you to resize Bootcamp Partition. And, each tool has its advantages.
To be specific, those familiar with Winclone are aware that with its help you can create a larger Bootcamp partition without losing your original Windows data.
The process involves creating an image of the partition for safe keeping, deleting the original Bootcamp partition with Disk Utility, creating a new, more expansive partition, and then moving the data from the imaged partition to the new one with WinClone.
Although this method is capable enough to enlarge your Bootcamp partition size, you have to delete Windows at first.
Now, you might be wondering:
“Is it possible to resize Bootcamp partition without deleting Windows?”
The answer is positive!
Alternatively: Resize Bootcamp Partition without Deleting Windows
According to a survey, MiniTool Partition Wizard, a piece of free yet professional partitioning software, proves to be an excellent tool for increasing/shrinking Bootcamp partition without deleting Windows. Next, let’s see the detailed steps.
A step-by-step guide to increasing the size of Bootcamp partition
Minitool Partition Wizard Free Key
Step 1: Backup all your files (optional but strongly recommended).
Step 2: Use Disk Utility to shrink your Mac partition to release some unallocated space as much as you need to add to the Bootcamp partition.
- Open Disk Utility app from /Applications/Utilities/.
- From the left side of the app, select the hard drive you want to partition.
- On the “Partition” tab, drag the separator bar up and down to resize your hard drive partition. (Alternatively, select the partition you want to resize. Enter size value in GB in Size box.)
- Click the “Apply” button to resize the partition.
Step 3: Set Boot camp as Boot Disk and restart the Mac.
- Turn on or restart your Mac.
- Immediately press and hold the Option key. After a few seconds, the Startup Manager appears. If you don't see the volume you want to use, wait a few moments for Startup Manager to finish scanning connected drives.
- Use your mouse or trackpad, or left and right arrow keys to select the volume (Boot Camp) you want to use.
- Double-click or press the Return key to start up your Mac from the volume you selected.
Step 4: Download MiniTool Partition Wizard Free edition from its official website, install it on your computer according to prompts and then launch it to get its main interface.
Step 5: Select the Bootcamp partition and then click “Extend Partition” from the left action panel.
Step 6: Choose the unallocated space from the Take Free Space from and then drag the sliding button to decide how much free space to take. After getting desired space, click “OK” button to go back to the main interface of this free partitioning software.
Step 7: At this time, click “Apply” button on the top left corner and tap “Yes” to apply the change.
You will be asked to restart your computer to apply the task since the Bootcamp partition is being used now by Windows. Now, just please choose “Restart now,” and MiniTool Partition Wizard will automatically finish rest of pending jobs.
After all operations done, you have finished increasing the size of Bootcamp partition without deleting Windows.
Video tutorial for resizing your Bootcamp partition without deleting Windows disk partitioning
In addition to extending partition without data loss, MiniTool Partition Wizard can also help to shrink the size of Bootcamp partition. But, how do I reduce the size of a bootcamp partition? Keep reading to find details!
A step-by-step guide to shrinking the size of Bootcamp partition
Step 1: Set Bootcamp as Boot Disk and restart the Mac.
Step 2: Launch MiniTool Partition Wizard in Windows.

Step 3: Select the Bootcamp partition and then click “Move/Resize” in the toolbar or “Move/Resize Partition” from the left Actions and Wizards.
Step 4: Change the length of partition handle to resize partition. After getting desired partition size, click “OK” to go back to the main interface.
Step 5: Click “Apply” button on the top left corner to apply the very change.
Minitool Partition Wizard Mac Os
However, here we also want to share another tool, MiniTool Mac Data Recovery, for you since you cannot ensure absolute data security all the time. For instance, you may accidentally delete some data and empty the Trash, format/delete your hard drive partition by mistake, and more.
Mac Data Recovery
Now, lots of Mac users choose to run Windows on their Mac with Boot Camp assistance. However, no matter how wonderful an OS is, Mac data loss caused by various reasons happens more and more frequently.
Therefore, Mac lost data recovery has become a big problem annoying many computer users, especially some users have not backed up their data with Time Machine. (Note; you can use Time Machine to back up or restore your Mac. )
Minitool Partition Wizard Free Majorgeeks
Fortunately, MiniTool Mac Data recovery, developed by famous data recovery solution providers based in Canada, can help to recover data that have been lost in a variety of ways like accidental deletion, partition formatting, etc.
Minitool Partition Wizard Free Code
Also, this tool offers wizard-based operation and simple interface, so even a new user can easily handle this Mac data recovery software to recover lost photos, music, videos, emails, documents, and other types of data. What's more, its operations are read-only, so you can use it to recover lost Mac data without affecting the original data.
Conclusion
Hopefully, this article would help to change the size of Bootcamp partition.
Minitool Partition Wizard Free Mac
If you have any other suggestions about how to resize Bootcamp partition, please leave it in the following comments below. Thanks in advance!
Minitool Partition Wizard Free Mac Version
Like this post on how to extend Bootcamp partition as well as how to reduce Bootcamp partition? Share it with more friends.